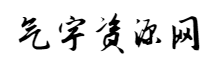Linux挂载磁盘分区——扩展原有LVM磁盘;处理超2TB磁盘
qiyuwang 2024-10-20 10:47 26 浏览 0 评论
三、LVM模式有磁盘存在剩余空间,将未分区的磁盘扩容至原vg
1、查看现有磁盘信息,可以看出根分区有26G
[root@localhost ~]# df -h
2、查看新增加的磁盘信息(该机器已经添加好了)
[root@localhost ~]# fdisk -l
3、根据以上信息,对新增加的磁盘进行分区(此处默认格式为xfs,若需换ext4则分区后进行分区格式化即可)
[root@localhost ~]# fdisk /dev/sdb
分区格式化(mkfs.ext4 /dev/sdb1),此例此处不需要执行
4. 创建物理卷
[root@localhost ~]# pvcreate /dev/sdb1
5. 查看物理卷信息
[root@localhost ~]# pvdisplay
6、查看卷组信息
[root@localhost ~]# vgdisplay
7. 将新增加的分区/dev/sdb1加入到根目录分区centos中
[root@localhost ~]# vgextend centos /dev/sdb1
8、重新查看卷组信息
[root@localhost ~]# vgdisplay
9、进行卷扩容
[root@localhost ~]# lvextend -l +100%FREE /dev/mapper/centos-root
10、查看磁盘格式(此处为xfs格式,有时候是ext4格式)
[root@localhost ~]# blkid
11. 调整卷分区大小
[root@localhost ~]# xfs_growfs /dev/mapper/centos-root
12、查看扩容结果
扩容前:
扩容后:
四、Linux挂载硬盘(2T以上)-parted
MBR格式分区支持的磁盘最大容量为2 TB,GPT分区表最大支持的磁盘容量为18 EB,因此当为容量大于2 TB的磁盘分区时,请采用GPT分区方式。
对于Linux操作系统而言,当磁盘分区形式选用GPT时,fdisk分区工具将无法使用,需要采用parted工具。
注意:
首次使用云磁盘时,如果您未参考本章节对磁盘执行初始化操作,主要包括创建分区和文件系统等操作,那么当后续扩容磁盘时,新增容量部分的磁盘可能无法正常使用。
一)、划分分区并挂载磁盘
本操作以该场景为例,当裸金属服务器挂载了一块新的数据盘时,采用parted分区工具为数据盘设置分区,分区形式设置为GPT,文件系统设为ext4格式,挂载在“/mnt/sdc”下,并设置开机启动自动挂载。
1.执行以下命令,查看新增数据盘。
[root@bms-centos74 ~]# lsblk
NAME MAJ:MIN RM SIZE RO TYPE MOUNTPOINT
vda 253:0 0 40G 0 disk
├─vda1 253:1 0 1G 0 part /boot
└─vda2 253:2 0 39G 0 part /
vdb 253:16 0 3T 0 disk
表示当前的服务器有两块磁盘,“/dev/vda”是系统盘,“/dev/vdb”是新增数据盘。
2.执行以下命令,进入parted分区工具,开始对新增数据盘执行分区操作。
[root@bms-centos74 ~]# parted /dev/vdb
GNU Parted 3.1
Using /dev/vdb
Welcome to GNU Parted! Type 'help' to view a list of commands.
(parted)
3.输入“p”,按“Enter”,查看当前磁盘分区形式。
(parted) p
Error: /dev/vdb: unrecognised disk label
Model: Virtio Block Device (virtblk)
Disk /dev/vdb: 3299GB
Sector size (logical/physical): 512B/512B
Partition Table: unknown
Disk Flags:
(parted)
“Partition Table”为“unknown”表示磁盘分区形式未知。
4.输入以下命令,设置磁盘分区形式。
注意:
MBR支持的磁盘最大容量为2 TB,GPT最大支持的磁盘容量为18 EB,当前数据盘支持的最大容量为32 TB,如果您需要使用大于2 TB的磁盘容量,分区形式请采用GPT。
当磁盘已经投入使用后,此时切换磁盘分区形式时,磁盘上的原有数据将会清除,因此请在磁盘初始化时谨慎选择磁盘分区形式。
磁盘分区形式有MBR和GPT两种,大于2 TB的磁盘容量,请采用GPT分区方式:mklabel gpt
5.输入“p”,按“Enter”,设置分区形式后查看磁盘分区形式。
(parted) mklabel gpt
(parted) p
Model: Virtio Block Device (virtblk)
Disk /dev/vdb: 3299GB
Sector size (logical/physical): 512B/512B
Partition Table: gpt
Disk Flags:
Number Start End Size File system Name Flags
(parted)
6.输入“unit s”,按“Enter”,设置磁盘的计量单位为磁柱。
7.以为整个磁盘创建一个分区为例,输入“mkpart opt 2048s 100%”,按“Enter”。
“2048s”表示磁盘起始容量,“100%”表示磁盘截止容量,此处仅供参考,您可以根据业务需要自行规划磁盘分区数量及容量。
(parted) mkpart opt 2048s 100%
Warning: The resulting partition is not properly aligned for best performance.
Ignore/Cancel? Cancel
注:若出现以上性能优化提示,请先输入“Cancel”,停止分区。然后找出对应磁盘最优性能的初始磁柱值,再使用该值进行分区即可。本示例中性能最优的初始磁柱值即为2048s,因此系统没有该提示。
8.输入“p”,按“Enter”,查看新建分区的详细信息。
(parted) p
Model: Virtio Block Device (virtblk)
Disk /dev/vdb: 6442450944s
Sector size (logical/physical): 512B/512B
Partition Table: gpt
Disk Flags:
Number Start End Size File system Name Flags
1 2048s 6442448895s 6442446848s opt
表示新建分区“dev/vdb1”的详细信息。
9.输入“q”,按“Enter”,退出parted分区工具。
10.执行以下命令,查看磁盘分区信息。
[root@bms-centos74 ~]# lsblk
NAME MAJ:MIN RM SIZE RO TYPE MOUNTPOINT
vda 253:0 0 40G 0 disk
├─vda1 253:1 0 1G 0 part /boot
└─vda2 253:2 0 39G 0 part /
vdb 253:16 0 3T 0 disk
└─vdb1 253:17 0 3T 0 part
此时可以查看到新建分区“/dev/vdb1”。
11.执行以下命令,将新建分区文件系统设为系统所需格式。mkfs -t 文件系统格式 /dev/vdb1
以设置文件系统为“ext4”为例:mkfs -t ext4 /dev/vdb1
[root@bms-centos74 ~]# mkfs -t ext4 /dev/vdb1
mke2fs 1.42.9 (28-Dec-2013)
Filesystem label=
OS type: Linux
Block size=4096 (log=2)
Fragment size=4096 (log=2)
Stride=0 blocks, Stripe width=0 blocks
201326592 inodes, 805305856 blocks
40265292 blocks (5.00%) reserved for the super user
First data block=0
Maximum filesystem blocks=2952790016
24576 block groups
32768 blocks per group, 32768 fragments per group
8192 inodes per group
Superblock backups stored on blocks:
32768, 98304, 163840, 229376, 294912, 819200, 884736, 1605632, 2654208,
4096000, 7962624, 11239424, 20480000, 23887872, 71663616, 78675968,
102400000, 214990848, 512000000, 550731776, 644972544
Allocating group tables: done
Writing inode tables: done
Creating journal (32768 blocks): done
Writing superblocks and filesystem accounting information: done
格式化需要等待一段时间,请观察系统运行状态,不要退出。
12.执行以下命令,新建挂载点。
mkdir /u01
13.执行以下命令,将新建分区挂载到新建的挂载点下。mount /dev/vdb1 挂载点
以挂载新建分区至“/u01”为例:
mount /dev/vdb1 /u01
14.执行以下命令,查看挂载结果。
[root@bms-centos74 ~]# df -TH
Filesystem Type Size Used Avail Use% Mounted on
/dev/vda2 ext4 42G 1.5G 38G 4% /
devtmpfs devtmpfs 2.0G 0 2.0G 0% /dev
tmpfs tmpfs 2.0G 0 2.0G 0% /dev/shm
tmpfs tmpfs 2.0G 8.9M 2.0G 1% /run
tmpfs tmpfs 2.0G 0 2.0G 0% /sys/fs/cgroup
/dev/vda1 ext4 1.1G 153M 801M 17% /boot
tmpfs tmpfs 398M 0 398M 0% /run/user/0
/dev/vdb1 ext4 3.3T 93M 3.1T 1% /u01
- 表示新建分区“dev/vdb1”已挂载至“/u01”。
二)、设置开机自动挂载磁盘
如果您需要在服务器系统启动时自动挂载磁盘,不能采用在/etc/fstab直接指定 /dev/vdb1的方法,因为云中设备的顺序编码在关闭或者开启服务器过程中可能发生改变,例如/dev/vdb1可能会变成/dev/vdb2。推荐使用UUID来配置自动挂载数据盘。
1.执行如下命令,查询磁盘分区的UUID。
blkid 磁盘分区
以查询磁盘分区“/dev/vdb1”的UUID为例:
blkid /dev/vdb1
回显类似如下信息:
方式一:
[root@bms-centos74 ~]# blkid /dev/vdb1
/dev/vdb1: UUID="bdd29fe6-9cee-4d4f-a553-9faad281f89b" TYPE="ext4" PARTLABEL="opt" PARTUUID="c7122c92-ed14-430b-9ece-259920d5ee74"
方式二:
ll /dev/disk/by-uuid
方式三:
lsblk -f
表示“/dev/vdb1”的UUID。
2.执行以下命令,使用VI编辑器打开“fstab”文件(按“i”,进入编辑模式。将光标移至文件末尾,按“Enter”,添加如下内容。)。
vi /etc/fstab
3.将光标移至文件末尾,按“Enter”,添加如下内容。
UUID=bdd29fe6-9cee-4d4f-a553-9faad281f89b /u01 ext4 defaults 0 2
4.按“ESC”后,输入:wq,按“Enter”。
保存设置并退出编辑器。
相关推荐
- 程序员都用什么电脑?适合编程笔记本电脑推荐
-
适合程序员的笔记本电脑首先应该满足小巧轻便这个需求,然后才是性能因素,一个标准的程序员必定能够随时随地改BUG,所以可以优先考虑苹果MacBookPro,由于其MacOS就是Linux内核,做开...
- Linux(debian)内核编译(二)虚拟网卡实例
-
2.10.虚拟网卡TUN/TAP...
- 老毛子要上天 冬天竟然拿矿机当暖气
-
2017-12-2814:10:55作者:李鑫我们都知道矿机在实际工作当中会产生出大量的热能,近日俄罗斯就有人用Comino挖矿电脑来充当暖气的效果,这台电脑不需要特别安装,也没有多余的接口,同样...
- qemu linux内核(5.10.209)开发环境搭建
-
版本信息宿主机:ubuntu20.04.6LTS(FocalFossa)虚拟机:ubuntu20.04.6LTS(FocalFossa)安装宿主机的步骤省略,和一般的在vmware中安...
- Ubuntu 16.04 LTS现已正式支持IBM LinuxONE与z Systems
-
4月22号的时候,Canonical很高兴地宣布了Ubuntu16.04LTS(XenialXerus)已正式支持IBMzSystems和LinuxONE大型机的消息。该长期支持版本经历了六...
- 号称最强大深度学习笔电,雷蛇推出Lambda Tensorbook笔记本电脑
-
IT之家4月13日消息,深度学习公司Lambda与雷蛇合作,发布了新的LambdaTensorbook笔记本电脑,号称是世界上为深度学习设计的最强大的笔记本电脑,可以使用Linux...
- 电脑连 WiFi 全攻略!3 步搞定 + 疑难解答
-
电脑搜不到WiFi?输对密码却连不上?看视频卡、打游戏延迟高?别慌!不管你用Win/Mac还是Linux,这篇保姆级教程从连接步骤到故障排查全覆盖,10分钟让你告别“网络黑洞”!一、基础连...
- linux 网卡bond模式
-
如何进行Linux网络绑定网络绑定简介在Debian10Buster(DHCP)上配置有线和无线网络绑定...
- 在 Ubuntu Server 上配置静态 IP 地址
-
Ubuntu17.10之前版本编辑/etc/network/interfaces文件重启网络服务或重启服务器来应用新的配置...
- Linux网络运维脚本实战示例:配置下发
-
在Linux网络运维场景中,自动化配置下发是提高效率的关键。一个示例展示如何编写一个Shell脚本,用于远程批量部署网络配置到多台服务器。本示例将使用SSH无密码登录和Ansible自动化工具来简化和...
- KVM 虚拟机网络连接异常的排查方法
-
#KVM虚拟机网络连接异常的排查方法当KVM虚拟机出现网络连接问题时,可以按照以下系统化的方法进行排查和解决:##一、基础网络检查###1.检查虚拟机网络状态```bash#在虚拟机内部检...
- 技术宅教你linux开发板直连电脑ubuntu
-
1:我使用的是笔记本,台式机类似。原理:和开发板挂载到路由器或者交换机不一样。我们通过笔记本电脑直连,是将笔记本的物理网卡作为一个桥梁,把开发板和虚拟机ubuntu连接在一起。连接好以后可以使用NFS...
- Ubuntu 25.04发行版登场:Linux 6.14内核,带来多项技术革新
-
IT之家4月18日消息,科技媒体linuxiac昨日(4月17日)发布博文,报道称代号为PluckyPuffin的Ubuntu25.04发行版正式上线,搭载最新Linu...
- 【故障解决】麒麟系统右下角网络图标取消显示叹号
-
原文链接:【故障解决】麒麟系统右下角网络图标取消显示叹号...
欢迎 你 发表评论:
- 一周热门
- 最近发表
- 标签列表
-
- navicat无法连接mysql服务器 (65)
- 下横线怎么打 (71)
- flash插件怎么安装 (60)
- lol体验服怎么进 (66)
- ae插件怎么安装 (62)
- yum卸载 (75)
- .key文件 (63)
- cad一打开就致命错误是怎么回事 (61)
- rpm文件怎么安装 (66)
- linux取消挂载 (81)
- ie代理配置错误 (61)
- ajax error (67)
- centos7 重启网络 (67)
- centos6下载 (58)
- mysql 外网访问权限 (69)
- centos查看内核版本 (61)
- ps错误16 (66)
- nodejs读取json文件 (64)
- centos7 1810 (59)
- 加载com加载项时运行错误 (67)
- php打乱数组顺序 (68)
- cad安装失败怎么解决 (58)
- 因文件头错误而不能打开怎么解决 (68)
- js判断字符串为空 (62)
- centos查看端口 (64)