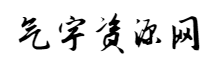在 Windows 11 的 WSL(Windows Subsystem for Linux)上安装 Ubuntu 非常简单。以下是详细的步骤:
---
步骤 1:启用 WSL
1. 打开 PowerShell(管理员权限)
按 Win + X,选择 “Windows 终端(管理员)” 或 “PowerShell(管理员)”,然后运行以下命令:
wsl --install
这将自动安装 WSL 和最新的 Ubuntu 版本。
2. (可选)检查 WSL 版本
确保使用的是 WSL 2:
wsl --set-default-version 2
---
步骤 2:安装 Ubuntu
1. 在 Microsoft Store 下载 Ubuntu
打开 Microsoft Store,搜索 "Ubuntu"。
选择你想安装的版本,比如:
Ubuntu 22.04 LTS
Ubuntu 20.04 LTS
点击 “获取” 并安装。
2. (或者用命令行安装)
你也可以在 PowerShell 运行:
wsl --install -d Ubuntu
或者安装特定版本:
wsl --install -d Ubuntu-22.04
---
步骤 3:首次运行 Ubuntu
1. 安装完成后,在“开始”菜单 搜索 Ubuntu 并打开。
2. 第一次运行时,系统会初始化,可能需要等待几分钟。
3. 设置用户名和密码(这个是 Ubuntu 内部的用户,不是 Windows 用户)。
4. 进入 Ubuntu 终端,即可开始使用!
---
(可选)升级到 WSL 2
如果你之前安装的是 WSL 1,可以使用以下命令将 Ubuntu 升级到 WSL 2:
wsl --set-version Ubuntu 2
如果有多个 WSL 发行版,可以查看已安装的:
wsl -l -v
---
(可选)安装额外工具
如果你需要图形界面(GUI),可以安装 wslg(Windows Subsystem for Linux GUI):
wsl --update
然后在 Ubuntu 终端安装桌面应用,如:
sudo apt update && sudo apt install -y gedit
然后直接输入 gedit 即可在 Windows 上打开 Ubuntu 的 GUI 应用。
---
常见问题
1. PowerShell 提示 wsl --install 不支持?
确保 Windows 11 版本号 >= 22000。
然后重启电脑,再运行 wsl --install。
2. 安装 Ubuntu 后无法启动?
可能是 Hyper-V 没有启用,尝试在 PowerShell(管理员)运行:
bcdedit /set hypervisorlaunchtype auto
然后重启。
3. 如何卸载 Ubuntu?
在 PowerShell 运行:
wsl --unregister Ubuntu
或者通过 Windows 设置 “应用” → “已安装应用” 卸载 Ubuntu。
---
这样,你的 Windows 11 上就成功安装了 Ubuntu WSL!