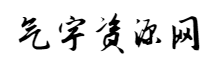在使用Word时,突然的断电、系统崩溃等意外情况可能导致文档未保存就关闭,让人头疼。别担心,启源数据恢复大师将为你提供详细的恢复方法和步骤。
一、利用Word的自动恢复功能
Microsoft Word内置了自动恢复功能,能在文档未正常保存时尝试恢复。
1. 确认自动恢复设置:
打开Word,点击“文件”菜单,选择“选项”。
在“保存”选项中,确认“自动恢复文件位置”的路径有效。
确保设置了合适的“保存自动恢复信息时间间隔”(如每5分钟)。
2. 恢复文档:
重启Word后,通常会出现恢复窗口,直接点击“恢复”即可。
若未出现窗口,可手动操作:点击“文件”>“信息”,然后“恢复未保存的文档”,选择需要恢复的文档打开。
二、通过临时文件夹恢复
Word直接关机后,系统可能在临时文件夹中留下文件碎片。
1. 查找临时文件夹:
Windows系统:通常在C:\Users[你的用户名]\AppData\Local\Temp或C:\Windows\Temp。
macOS系统:通常在/private/var/folders/下的随机命名文件夹中。
2. 筛选和恢复文件:
根据文件扩展名(如.tmp、.asd等)筛选可能包含Word文档的文件。
复制这些文件到另一位置,尝试用Word打开。
三、使用专业数据恢复软件
若以上方法无效,可考虑使用第三方数据恢复工具,如启源数据恢复大师。
恢复步骤:
下载、安装并打开软件启源恢复大师(勿安装在丢失文件的存储位置)。
选择扫描的硬盘或分区,点击“查找丢失数据”。
在扫描结果中筛选Word文档(扩展名.docx或.doc),预览确认。
点击“恢复”,将文件保存到与原始位置不同的位置。
四、利用文件历史记录(Windows)
若已启用文件历史记录功能,可通过此功能恢复文件的先前版本。
恢复步骤:
右键单击文件所在文件夹,选择“恢复以前的版本”。
选择合适版本,点击“恢复”。
五、本章小结
虽然Word文档因直接关机未保存可能导致数据丢失,但多种方法可助你恢复。预防胜于治疗,平时应养成定期备份重要数据的习惯。
常见问题解答:
如何搜索电脑文件?
点击“我的电脑”- 使用窗口右上角搜索框- 输入文件名或关键词- 点击搜索框箭头进行搜索- 查找所需文件。
为什么文件无法压缩?
原因可能包括:文件被占用、压缩文件已存在、文件受损或格式错误、压缩版本不兼容。
哪些电脑文档不能删除?
系统文件(删除可能导致功能失效或系统崩溃)和驱动程序文件(删除可能导致硬件无法使用)。