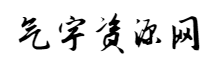在上一篇文章介绍如何设置局域网中的共享打印机时,用到了“gpedit.msc”(组策略编辑器)设置,但是现在有一个新问题,那就是如果“gpedit.msc”(组策略编辑器)打不开,怎么办,毕竟我们的系统存在千差万别,个别问题就要个别对待了,当我们遇到“gpedit.msc”(组策略编辑器)打不开的时候,你可以尝试以下方法来解决:
一、检查系统版本
1. 确认系统版本支持:
“gpedit.msc”在 Windows 家庭版中通常是不可用的。只有 Windows 专业版、企业版和教育版等版本才支持组策略编辑器。如果你的系统是 Windows 家庭版,那么无法直接打开“gpedit.msc”是正常情况。
若你需要使用组策略编辑器的功能,可以考虑升级到更高版本的 Windows 系统,或者寻找第三方软件来实现类似的功能,但使用第三方软件可能存在一定的风险,需要谨慎选择。
二、使用命令提示符运行
1. 以管理员身份运行命令提示符:
按下“Win + X”键,然后从菜单中选择“Windows 终端(管理员)”或“命令提示符(管理员)”。
如果系统提示你是否允许此应用对设备进行更改,请点击“是”。
2. 输入命令运行组策略编辑器:
在命令提示符窗口中,输入“gpedit.msc”并按下回车键。
观察是否能够打开组策略编辑器。如果仍然无法打开,可以尝试其他方法。
三、检查文件完整性
1. 运行系统文件检查工具:
以管理员身份打开命令提示符。输入“sfc /scannow”并按下回车键。这个命令将扫描系统文件并自动修复任何损坏的文件。
等待扫描和修复过程完成,这可能需要一些时间。
2. 检查文件是否存在:
确认“gpedit.msc”文件是否存在于系统中。在文件资源管理器中,导航到“C:\Windows\System32”文件夹,查找“gpedit.msc”文件。
如果文件不存在,可能是由于系统文件丢失或损坏导致的。你可以尝试从其他相同版本的 Windows 系统中复制该文件到你的系统中,或者使用系统修复工具来修复系统文件。
四、注册相关 DLL 文件
1. 注册 DLL 文件:
以管理员身份打开命令提示符。
依次输入以下命令并按下回车键:
“regsvr32 fde.dll”
“regsvr32 gpedit.dll”
“regsvr32 gptext.dll”
“regsvr32 wsecedit.dll”
这些命令将注册与组策略编辑器相关的 DLL 文件。注册过程中如果出现任何错误提示,请根据错误提示进行进一步的排查和修复。
五、修复注册表项
1. 备份注册表:
在进行注册表操作之前,建议先备份注册表,以防止出现意外情况。你可以使用注册表编辑器的“导出”功能来备份注册表。
按下“Win + R”键,打开“运行”对话框,输入“regedit”并按下回车键,打开注册表编辑器。
在注册表编辑器中,选择“文件”>“导出”,选择一个保存位置并输入文件名,然后点击“保存”。
2. 修复注册表项:
在注册表编辑器中,导航到以下路径:“HKEY_LOCAL_MACHINE\SOFTWARE\Microsoft\Windows NT\CurrentVersion\Winlogon”。
在右侧窗口中,找到“GPExtensions”项。如果该项不存在,可以右键点击空白处,选择“新建”>“项”,并命名为“GPExtensions”。
右键点击“GPExtensions”项,选择“新建”>“DWORD(32 位)值”,并命名为“Extensions”。
双击“Extensions”值,将数值数据设置为“{
827D319E-6EAC-11D2-A4EA-00C04F79F83A}”,然后点击“确定”。
3. 关闭注册表编辑器:
关闭注册表编辑器,然后重新启动计算机。
尝试再次打开“gpedit.msc”,看是否能够正常打开。
六、检查病毒和恶意软件
1. 运行杀毒软件:
使用可靠的杀毒软件对系统进行全面扫描,检查是否存在病毒、恶意软件或其他安全威胁。如果杀毒软件发现任何问题,请按照其提示进行处理。
2. 使用恶意软件清除工具:
除了杀毒软件,你还可以使用专门的恶意软件清除工具,如 Malwarebytes Anti-Malware 等,对系统进行深度扫描和清理。
这些工具可以检测和清除一些杀毒软件可能无法检测到的恶意软件。
如果以上方法都无法解决问题,你可能需要考虑重新安装操作系统或者联系专业的技术支持人员寻求帮助。